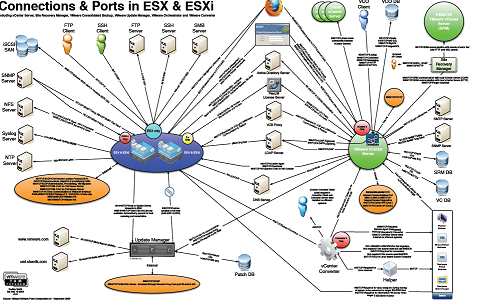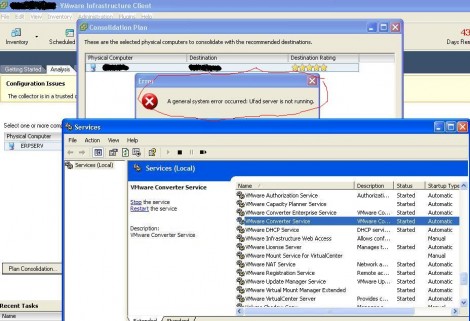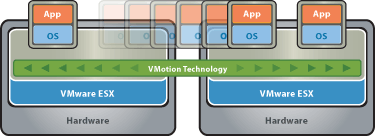Till today everywhere I looked recommended using RDM over VMFS for performance (when a higher I/O is required), though today while studying for my VMware Design Exam I have got my hand on the “Performance Characterization of VMFS and RDM Using a SAN” document by VMware. The interesting executive summary of the document is copied up to the letter below:
=======
Executive Summary:
The main conclusions that can be drawn from the tests described in this study are:
- For random reads and writes, VMFS and RDM yield a similar number of I/O operations per second.
- For sequential reads and writes, performance of VMFS is very close to that of RDM (except on sequential reads with an I/O block size of 4K). Both RDM and VMFS yield a very high throughput in excess of 300 megabytes per second depending on the I/O block size.
- For random reads and writes, VMFS requires 5 percent more CPU cycles per I/O operation compared to RDM.
- For sequential reads and writes, VMFS requires about 8 percent more CPU cycles per I/O operation compared to RDM.
=====
Reading the above executive summary, I was kinda shocked at first glance. Further looking at the graphs showing the tests numbers they were close enough that I felt the difference might not be noticeable between RDM & VMFS.… Read More