As the long waiting vCAC 6.1 was released beginning of this week, I have decided to test the upgrade process in my home lab as many of my customers are getting ready to benefit of the new features and enahancements in this release. The good news for everyone that the process is straight forward, where the only challenge I had during the upgrade is satisfying the Java requirements. This post will take you in a step by step fashion of the vCAC 6.0.1 to vCAC 6.1 upgrade process.
Upgrading the vCAC Appliance
-
Shutdown the services on the vCAC Appliance using the following commands:
- service vco-server stop
- chkconfig vco-server off
- service vcac-server stop

- Shutdown all the services on your IaaS Windows Server. Under Start => Administrative tools => Services. Make sure to shutdown:
- All VMware vCloud Automation Center agents
- All VMware DEM workers
- VMware DEM orchestrator
- VMware vCloud Automation Center Manager Service
- You can download the update by going to the vCAC Appliance and let it directly download the vCAC update from the internet (What I am going to do here). Else you can actually download an iso image or create your own web repo that you connect the appliance to for update. Login to the vCAC appliance management console (ex: https://vtvcacapp01.vt.com:5480)
-
Go to the update tab & hit Check Updates

- Hit install to install the updates and hit OK when asked “are you sure you want to install updates”
-
Reboot the vCAC Appliance when you get prompted after the upgrade is completed

vCloud Automation Center 6.1 Appliance reboot - Clear the cache of the Web browser you use to access the management console.
-
Verify that services are running.
- Log in to the vCloud Automation Center Appliance management console.
- Click the Services tab on the console.
- Click the Refresh tab to monitor the progress of service startup.
You should see a minimum of twenty-one services.

Upgrading the Database:
Before upgrading the IaaS components, you must upgrade the database with the DBUpgrade.exe command. You can run this command from the DB machine or you can run it from the IaaS machine, either way the machine you will run this command from will need to meet the follow following Java-related requirements.
■ 64-bit Java version 1.7 or later is installed. 32-bit versions are not supported. (Go to http://java.com/en/download/manual.jsp and download the 64-bit from there as using your IE browser for auto install of Java will more than likely get you the 32-bit version.
■ Environment variable JAVA_HOME is set to the Java install folder.
■ The %JAVA_HOME%\bin\java.exe file is available.
- Navigate to the Windows installer download page by using https://vcac-va-hostname.domain.name:5480/installer/ (ex: https://vtvcacapp01.vt.com:5480/installer/) , the host name of the vCloud Automation Center Appliance.
-
Click database upgrade scripts in the manual database upgrade from 6.0.1 to 6.1 item under IaaS Installation.

- Extract the contents of the DBUpgrade.zip archive file to a local folder on the vCloud Automation Center database host, or to another location with network access to the database host.
- In a Windows command prompt window, set your current directory to the folder where you extracted the contents of the DBUpgrade.zip archive file.
- Enter a DBUpgrade command string in the following format.
DBUpgrade [-S dbserver] [-d dbname] [{-E | -U username}] [-l logfilepath]
-S dbserver : Identifies the database server instance dbserver. Allowable values are localhost or a fully qualified domain name for the database server.
-d dbname : Identifies the vCloud Automation Center database dbname.
-E : Requires a Windows Authentication trusted connection to access the database.
-U username: Specifies the user name for the database owner account. When you specify this option, you are prompted for the account password when the tool runs.
-l logfilepath: Specifies the full path name of the upgrade log file. By default, the command creates the dbupgrade.log log file in the current directory.
Below is the command I have used in my environment to upgrade my vCAC IaaS DB
.\DBUpgrade.exe -S VTVCACIAAS.vt.com -d vCAC -E

Few DBUpgrade.exe examples (in case you needed a different option in your environment):
DBUpgrade
With no options, displays usage information.
DBUpgrade -S localhost -d VCAC -E
Upgrades the VCAC database in the database server instance running on the local host.
DBUpgrade -S dbhost\VCACinstance -d VCAC -U SqlUser -l %SystemDrive%\VCACDBUpgrade\Log_30Apr.log
Upgrades the VCAC database in VCACinstance running on dbhost, logs in as SqlUser with password SqlPassword, and creates the Log_30Apr.log upgrade log file in the VCACDBUpgrade folder on the system drive.
Upgrading the IaaS Components:
Before starting the IaaS Components upgrade and running the upgrade installer on any IaaS machine, you will need to make sure the below pre-reqs are met
- Verify that Microsoft .NET Framework 4.5.1 is installed on the IaaS installation machine. You can download the .NET installer from the vCloud Automation Center installer Web page (EX: https://vtvcacapp01.vt.com:5480/installer/). This step is not required if using Windows 2012 R2.
- If you are using Internet Explorer for the download, verify that Enhanced Security Configuration is not enabled. See res://iesetup.dll/SoftAdmin.htm.
- Log in as a local administrator to the Windows server where one or more of the IaaS components to be upgraded are installed. (You are advised to use the vcac service account you have originally setup vCAC with.
- The IaaS components to be upgraded must be part of vCloud Automation Center 6.0.1. If they are from vCloud Automation Center 6.0, then you must upgrade them to vCloud Automation Center 6.0.1 before you can proceed with this upgrade.
- You must upgrade the database and configure all systems that have IaaS components installed. You can use these steps for minimal and distributed installations.
- If you have multiple IaaS servers, perform the upgrade so that services are upgraded in the following order:
- Websites. Finish the upgrade on one server before upgrading the next server that is running a Website service.
- Manager services. Upgrade the active manager service before you upgrade the passive manager service.
- DEM orchestrator and workers.
- Agents. Finish the upgrade on one server before you upgrade the next server that is running an agent.
- If you are using different services on one server, the upgrade updates the services in the proper order. For example, if your site has Website and Manager services on the same server, select both for update. The upgrade installer applies the updates in the proper order. You must complete the upgrade on one server before you begin an upgrade on another.
- Download the IaaS Installer from your vCAC Appliance installer link (EX: https://vtvcacapp01.vt.com:5480/installer/)
- Save the installer file, setup__vcac-va-hostname.domain.name@5480.exe , Do not change the file name. It is used to connect the installation to the vCloud Automation Center Appliance.
- Right-click the setup__vcac-va-hostname.domain.name@5480.exe setup file that you downloaded and select Run as administrator.
- Click Next.
- Accept the license agreement and click Next.
-
Type the administrator credentials for the vCloud Automation Center Appliance on the Log In page and click Next.
The user name is root and the password is the password that you specified when you deployed the vCloud Automation Center Appliance.

-
Select Upgrade on the Installation Type page and click Next.

- Choose the components you want to upgrade on this particular IaaS machine. The below screenshot show a case of where all the components installed on a single machine, where you might have a distributed install and want to only check the components on that server. Provide as well the required service accounts. Below is some more things to take into consideration as well:


You should now get the upgrade complete screen, and you should be ready to start enjoying the vCAC 6.1 features and enhancements. (Note: It might take few minutes for the vCAC Page to be available, so be patient and grab a coffee).
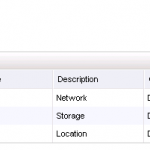
One response to “vCloud Automation Center 6.1 Upgrade (Step-by-Step)”
Hi
Great post, was very useful for me on my attempts at upgrading but just a couple things I had to do differently.
1) I upgraded the ID appliance too in exactly the same way as the vCAC appliance and it did this first.
2) To run the dbupgrade.exe script successfully I had to register the JAVA_HOME environment as C:\Progra~1\Java\jre7 otherwise it just crapped out.
Danny