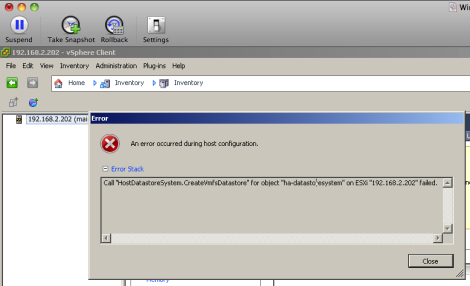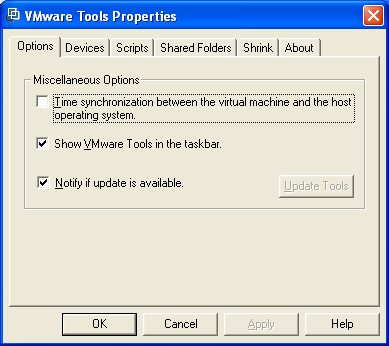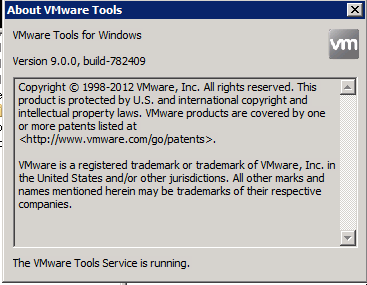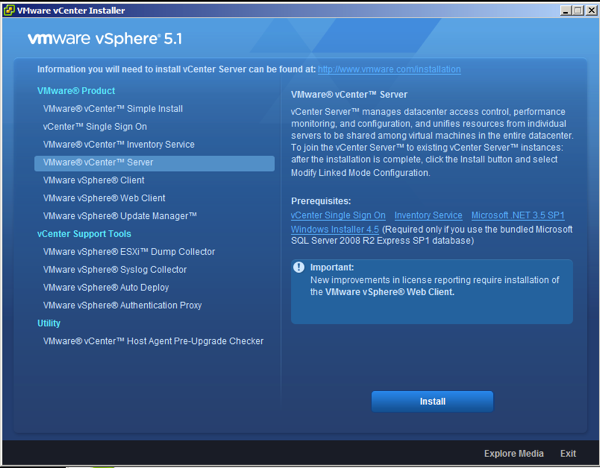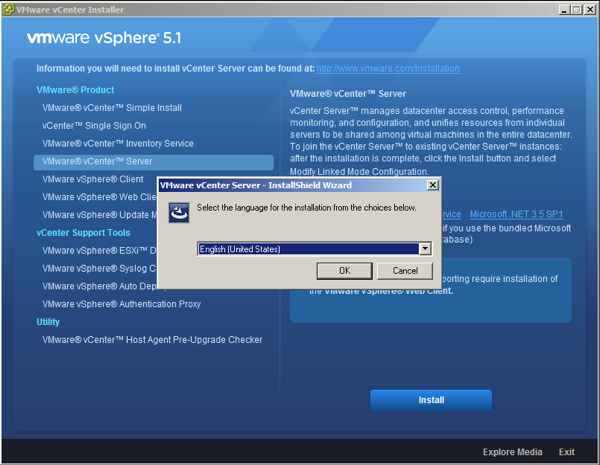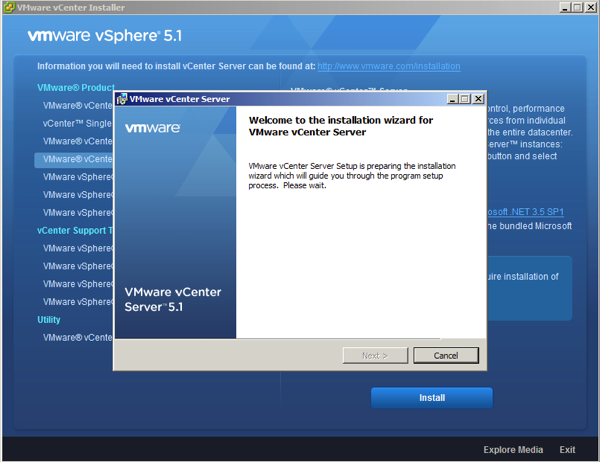While working with my home vSphere 5.1 lab the other day, I was trying to create a VMFS5 datastores on my local SATA disk. Each time I tried to do that I was just welcomed with the following error:
Call “HostDatastoreSystem.CreateVmfsDatastore” for object “ha-datastoresystem” on ESXi “xxx.xxx.xxx.xxx” failed.
Please note xxx.xxx.xxx.xxx stand for my host IP. To visualize the error below is a screen shot of the error as it has appeared in my home lab
After fuzzing around trying to figure out what happened, I have remembered this particular disk was used by one of my old lab ESXi hosts. As I do all kind of crazy things in my labs, I thought I should try to wipe the disk clean then try to format it with VMFS5 afterward. That has actually solved the problem. This error seems to happen if you have a file system on that LUN/disk that ESXi does not understand, cannot overwrite or if You don’t have a full write access to the disk/LUN(ex: SRM replication target)
Below is how I went about doing it if you are not familiar with the procedure:
Note: In previous versions of ESXi fdisk was your friend in such a situation, though if you try it in vSphere 5.x… Read More