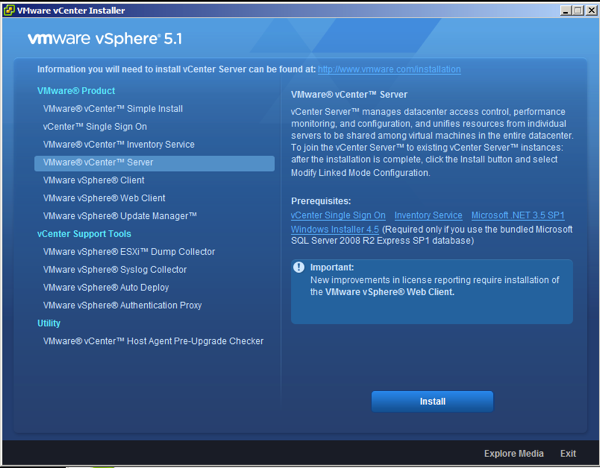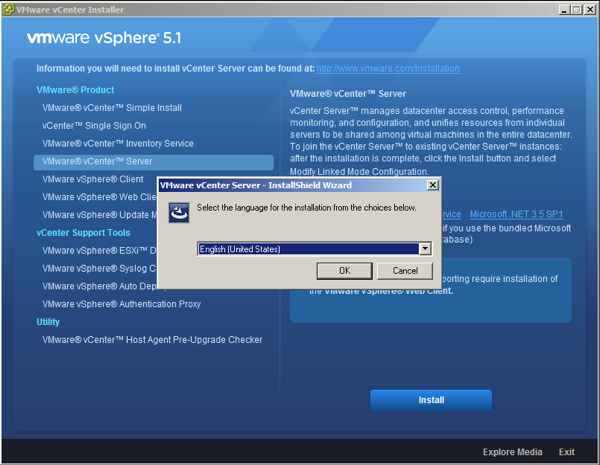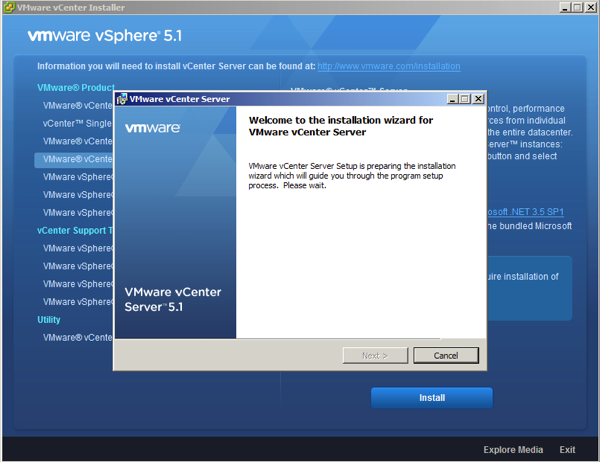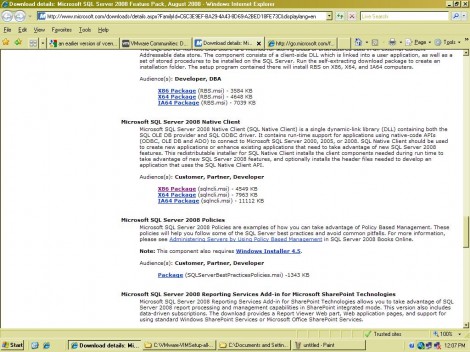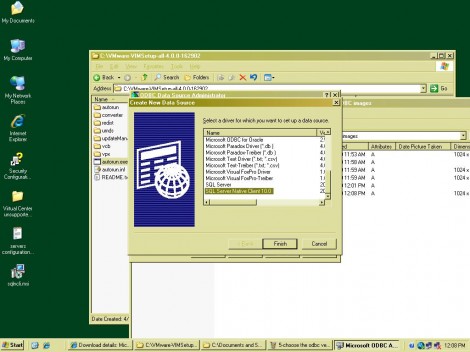VMware vCenter Server Appliance 5.5 has been gaining huge attraction lately, especially with many of the major limitations affecting the vCenter Appliance in previous verions have been lifted. This is including the limitation where it was only supposed to support 5 hosts and 50 VMs when using the embedded database. In fact the all shiny new VMware vCSA 5.5 support up to 100 hosts and 3000 VMs using the embedded database, which seems to be able to deliver up to the scale required by most customers.
Note: It seems a misleading assumption has been going around that 100 hosts and 3,000 VMs is the maximum supported configuration by VMware vCSA 5.5, where is that is absolutely not true. This limit only apply when using the embedded built-in vPostgres where it actually can support up to the vCenter maximums of 1,000 hosts and 10,000 VMs when connected to an external Oracle Database. This is clearly documented on page 7 of vSphere 5.5 Maximums guide and a copy of that table is shown below. I believe this misleading belief has spread as many bloggers has mentioned the 100 hosts and 3,000 VMs limit while failing to point out it is not the actual limit of the appliance, but it only apply when using the embedded database. … Read More